オートフィルタがかかったセルだけに値や式を一気に入力する方法
今回は、オートフィルタがかかったセルだけに、フラグを一気に立てようとする場合の効率的な方法を紹介します。
例えば、こういうことで困ったことは無いでしょうか?
オートフィルタをかけて、あるセルに値や式を入力。そのセルをしたまでドラッグしてコピー。そうすると、オートフィルタがかかって非表示となっていたセルにまで、その値や式が反映されている。本当は、そのフィルタで非表示となっていたセルには、値や式を入力したくなかったのに・・・。
こういったミスを防ぎ、効率的に一気に、値や数式を確実に入力する方法が今回の紹介です。
値を入力する場合
以下のようなリストがあり、300円以下のものにフラグ(ここでは"1"とします)を立てるとします。図ではオートフィルタが既にかかっているとします。
※オートフィルタのかけ方は、こちらをご覧ください。
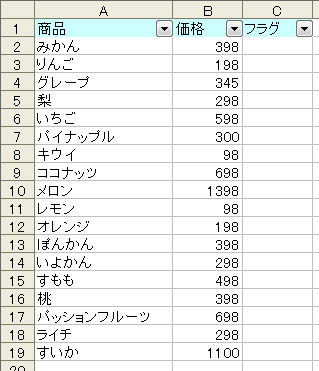
まず、オートフィルタで300円以下のものを絞ります。
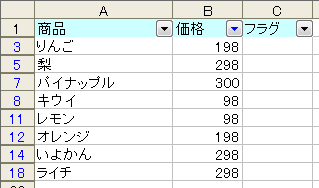
次にフラグを立てる範囲を選択します。
この場合で言うと、マウス操作ならセルC3を選択した後セルC18までドラッグ。キー操作なら、セルC3を選択後、[Shift]キーを押しながら[↓]キーを押しセルC18までカーソルを移動させます。
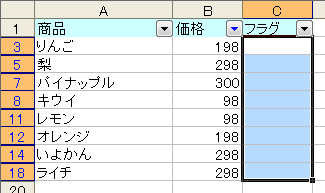
次に、上図の状態になったら[Alt]+[;](セミコロン)を押します。
そうすると、選択範囲が以下のように少し変わります。これは、見えているセルしか選択されていない状態となっています。
具体的に言うと、4, 6, 9, 10, 13, 15~17, 19行目がオートフィルタで非表示になっていますが、その行のセルは選択されていない状態となっています。
なので、上図では上から下まで太線で囲われていたのがなくなり、非表示行をまたぐところで、セルの色が途切れている状態となっています。
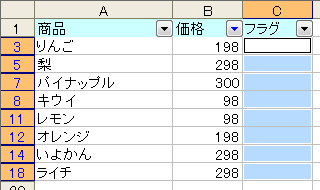
この状態で「1」と入力します。ただし、まだ[Enter]は押しません。
[Enter]を押す際、[Ctrl]キー + [Enter]で押してください。
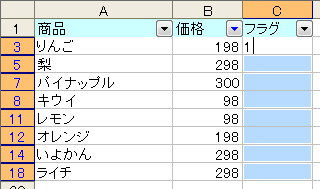
[Ctrl]キー + [Enter]で押すと、以下のように、選択範囲に一気に「1」が入力されます。
※こちらの記事で紹介した方法と同じ方法です。
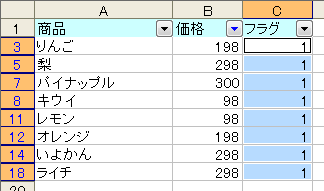
オートフィルタを解除すると、ご覧のとおり、選択したセルだけに1が入力されている状態となります。ちゃんと、間の1を立てたくないセルには、1が立っていない状態ができています。
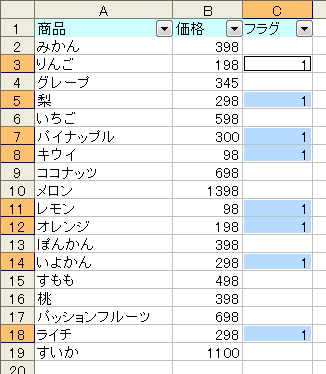
営業先リストなどを作る際に便利な方法ですので、ぜひご活用ください。
次は、数式を一気に入力する方法をご紹介します。
エクセルで選択している複数のセルに、同じ文字や値を一発で入力する方法
選択した複数のセルに同じ文字や値を入力する場合、どうされていますか?
- ひたすら同じ値を入力する
- コピペをする
などがあると思いますが、もっと早くできる方法があるのでご紹介します。
流れは以下の3ステップで非常に簡単です。
- 入力したい複数のセルを選択します。
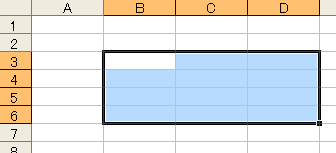
- 選択し終わった状態で、入力したい値を入力します。なお、まだ、セルの入力完了([Enter]での確定)はしません。(ひらがら→漢字の変換の確定のための[Enter]はOKです。)
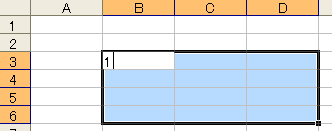
- セルの入力完了をする際、[Ctrl]キーを押しながら[Enter]を押します。
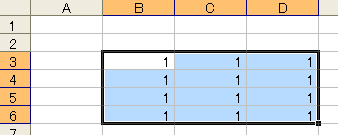
一発で選択した複数のセルに入力が入りましたよね。非常に便利ですので、ぜひ活用してください。
エクセルで「オートフィルタ」のショートカットキー
Excelでリストを扱うとき、検索したり、●●以上~●●以下という数値の条件で絞ったりするオートフィルタを使うことありませんか?
オートフィルタとは、以下のような表示(下向きの三角形)がでて、データの絞込みを行える機能のことです。

このオートフィルタをパパットセットできるショートカットキーを紹介します。
①以下の図のように、まず、データ・リストの見出しになる部分のセルを選択してください。
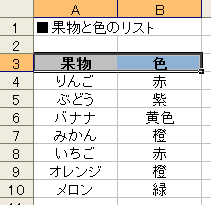
②そこで、次の順番でキーを押してください。
[Alt] → [D] → [F] → [F]
そうすると、オートフィルタがセットできるます。
体で覚えてしまうと、便利です。業務効率が上がります。
補足:オートフィルタの解除のショートカットキー
解除するときは、2つあります。
①オートフィルタ自体をやめる時
再度、[Alt] → [D] → [F] → [F] と、キーを順に押してください。
オートフィルタ自体がなくなります。
②オートフィルタは残すが、絞り込んでいる状態を解除する時
[Alt] → [D] → [F] → [S] と、キーを順に押してください。
データ処理、集計、リストの確認業務される方は、このショートカットを覚えておくと、とても業務効率があがると思いますので、ぜひ覚えてください。
エクセルで「値貼り付け」のショートカットキー
Excelでコピーしたものを貼り付けするき、「値貼り付け」をすることよくありませんか?
この「値貼り付け」操作のショートカットキーの紹介です。
- まず、コピーしたいセルを選択し、普通にコピーします。*1
- 次に、値貼り付けしたいセルを選択します。
- 値貼り付けのショートカットキーを押します。次の順で、キーを押してください。[Alt] → [E] → [S] → [V] → [Enter]。
途中、下のようなウィンドウがでてきたと思いますが([Enter]を押すと[OK」ボタンが動きこのウィンドウが消え)、値貼り付けができたはずです。

できましたか?
繰り返して使えば、押すリズム・位置を体で覚えられます。
そうすれば、業務効率がグンとあがります。
応用
ちなみに、「値貼り付け」のほかも、いろいろな貼り付けができます。例えば、
- 「書式のみの貼り付け」・・・[Alt] → [E] → [S] → [T] → [Enter]
- 「数式のみの貼り付け」・・・[Alt] → [E] → [S] → [F] → [Enter]
- 「コメントのみの貼り付け」・・・[Alt] → [E] → [S] → [C] → [Enter]
- 「行と列を入れ替えた貼り付け」・・・[Alt] → [E] → [S] → [E] → [Enter]
さらに
- 「値貼り付けで、しかも行と列を入れ替えた貼り付け」・・・[Alt] → [E] → [S] → [V] → [E] →[Enter]
です。
実際やってみると気付くと思いますが、[Alt] → [E] → [S] で上の図のウィンドウが開きます。そこで、[V]を押すと上の図で(V)が振られている「値」、[T]を押すと同様に(T)が振られている「書式」のラジオボックスが選択されます。[E]を押せば、(E)が振られている「行列を入れ替える」のチェックボックスにチェックが入ります。
つまり、[Alt] → [E] → [S] のあとのキーは、やりたい貼り付け作業を選択するものになります。
[Alt] → [E] → [S] さえ指で覚えてしまえば、あらゆる貼り付けのショートカット作業ができるようになるので、作業効率がグっとあがりますよ。
*1:コピーは、ショートカットキー([Ctrl] + [C] の同時押し)でもOKですし、右クリックで[コピー(C)」を左クリックしてもかまいません。